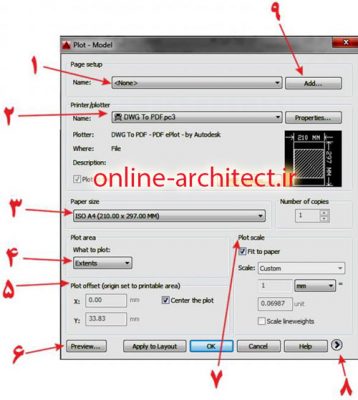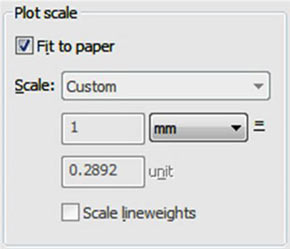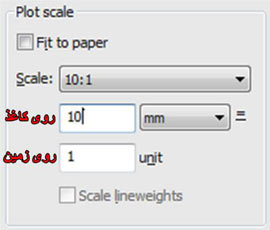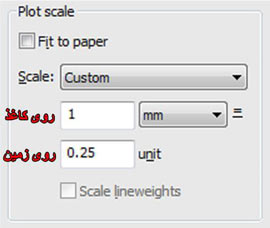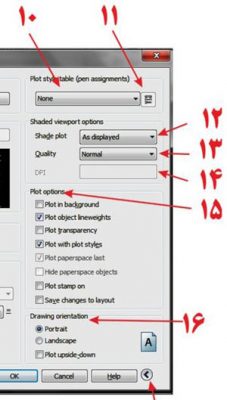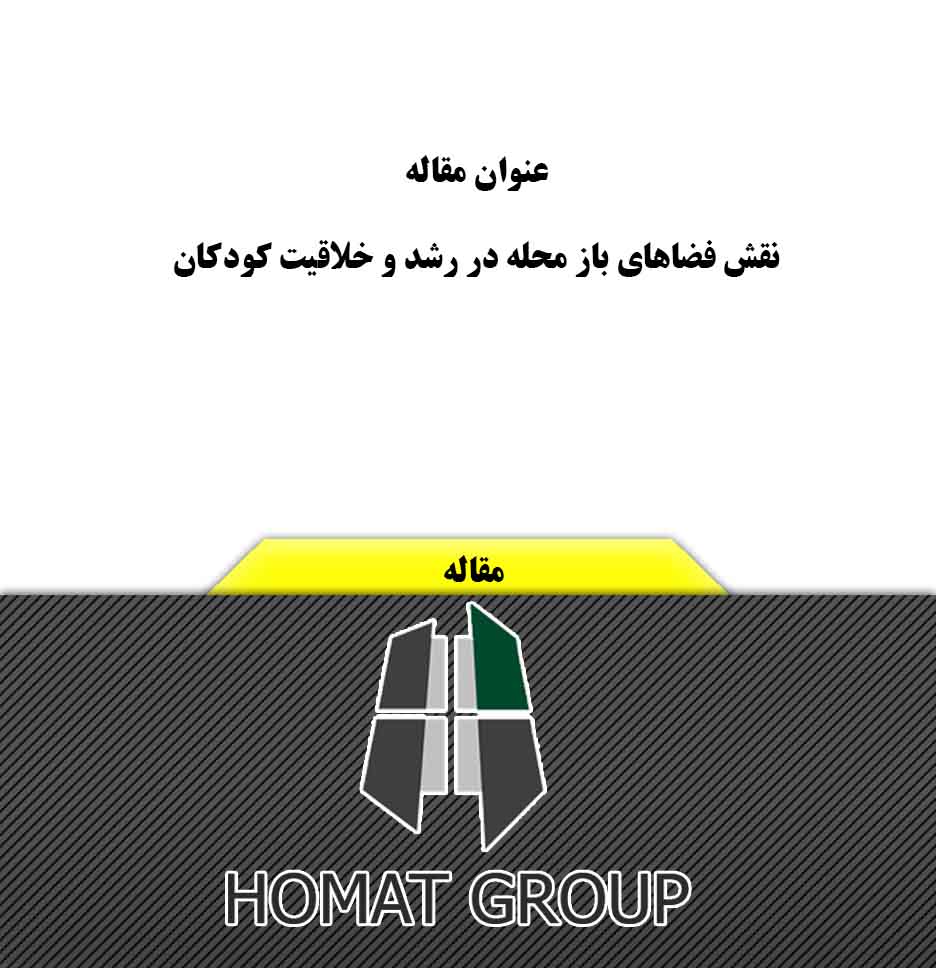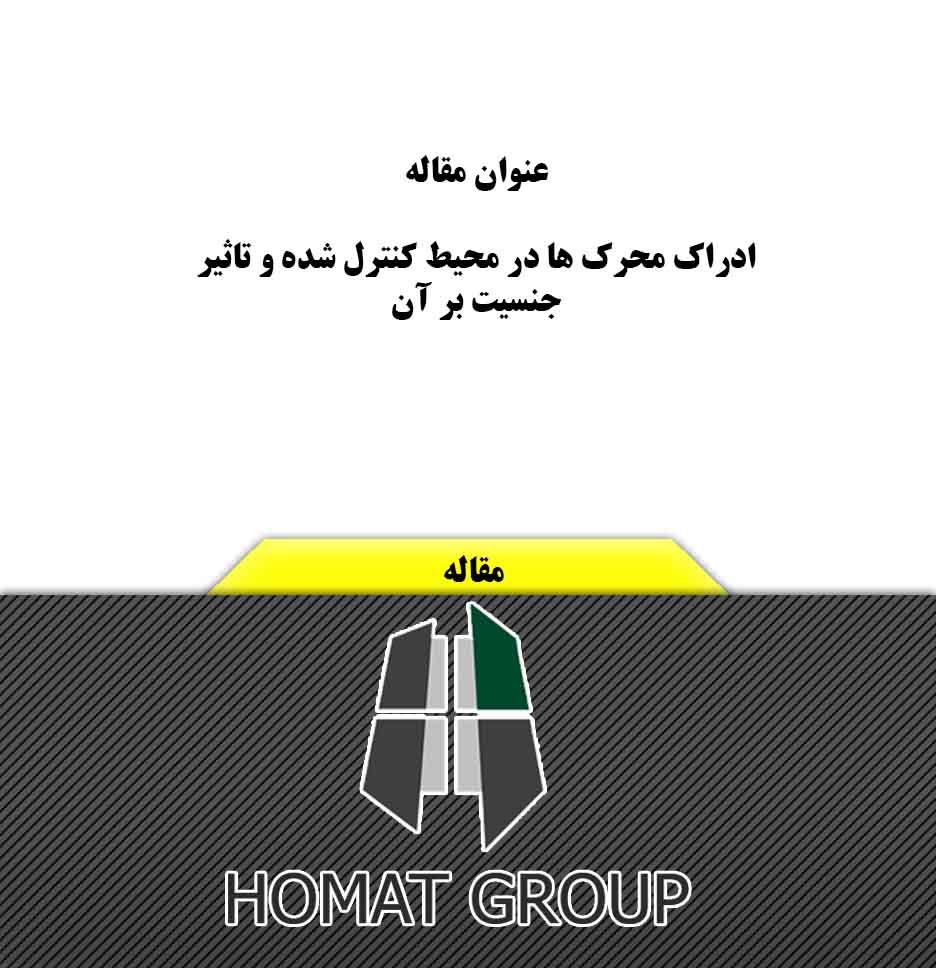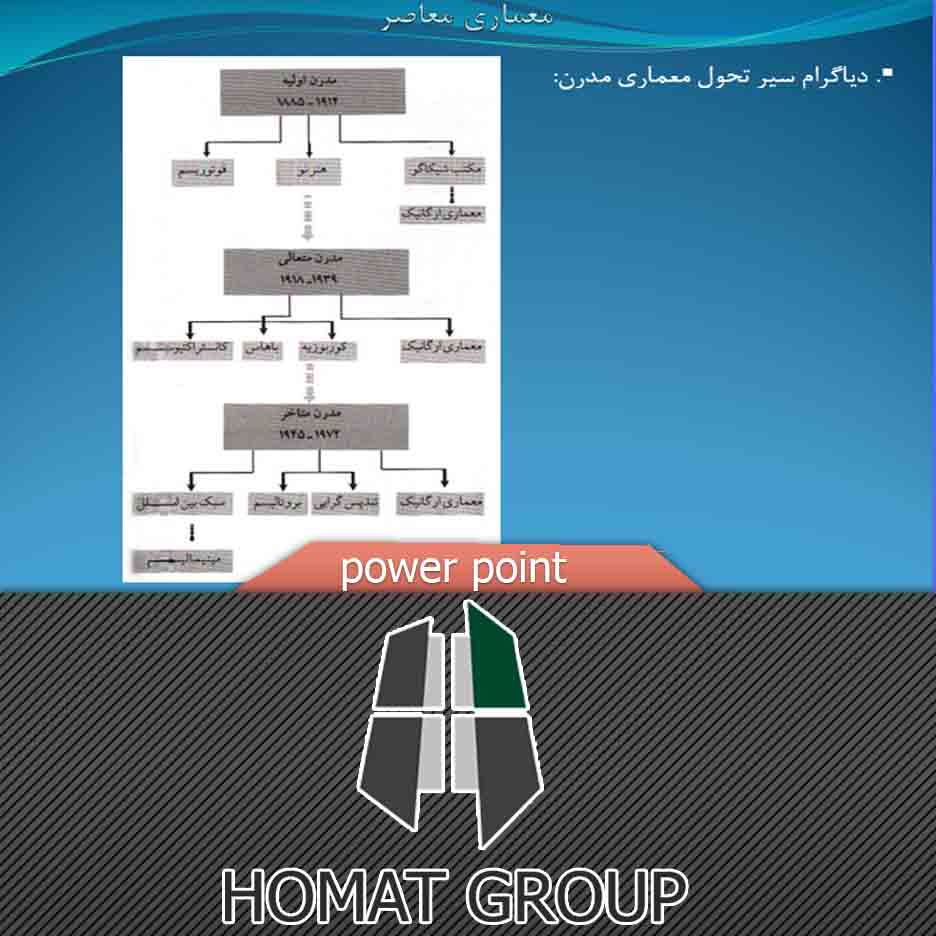- براي شروع پرینت نقشه ها با زدن کلید ترکیبی CTRL+P یا تایپ PLOT و زدن اینتر و یا کلید فاصله کیبورد یا کلیک بر روي آیکون پرینت در کوئیک تسک بار یا کلیک روي آیکون اتودسک درگوشه سمت راست بالا صفحه و انتخاب گزینه PLOT وارد صفحه پرینت ( پلات) شوید
۱_ با انتخاب این گزینه میتوانید از سبک هاي چاپی که قبلا ساخته اید استفاده کنید یا با کلیک برروي دکمه(۹)ADD یک سبک چاپی جدید بسازید . پس از کلیک بر روي این قسمت چندین گزینه نمایش داده خواهد شد که در پایین توضیح میدم.
<NONE> : یعنی هیچ سبک چاپی در حال انتخاب نیست
<PREVIUS PLOT> : سبک چاپی که آخرین بار مورد استفاده قرار گرفته مجددا بار گذاري میشه . این سبک با بسته شدن اتوکد هم ذخیره میشود و با باز کردن مجدد اتوکد نیز قابل استفاده است .
… IMPORT : با انتخاب این گزینه میتوانید با وارد کردن سبکهاي چاپی که ذخیره شده اند روند پرینت را انجام دهید
نکته : همانطور که میبینید مقابل کلمه IMPORT سه نقطه قرار دارد که به معنی آنست که با انتخاب اینگزینه پنجره جدید باز خواهد شد (به دکمه ADD مقابل دکمه NAME دقت کنید )
در صورت انتخاب گزینه ADD صفحه جدیدي باز خواهد شد که از شما یک نام براي سبک چاپی درخواست می کند . با تایپ یک نام و زدن گزینه OK یک سبک جدید بسازید.
(۲)_ این قسمت مربوط به انتخاب وتنظیمات چاپگر است . میتونید در لیست آبشاري موجود یک چاپگر انتخاب و قسمتهاي مختلف آنرا بنا به نیاز خود تغییر دهید . در اینجا من براي تهیه خروجی PDF از فایل خود گزینه DWG TO PDF.pc3 را انتخاب میکنم . با انتخاب این گزینه تنظیمات مربوط به این چاپگر نمایش داده خواهد شد، البته بطور معمول چاپگرها تنظیمات خیلی مشابه به هم دارند . با زدن بر روي گزینه PROPERTIES…وارد صفحه مربوط به تنظیمات چاپگر شده ومیتوان اندازه کاغذ ، دقت و رزولیشن چاپ، افقی یا عمودي بودن کاغذ و … را بصورت سفارشیتغییر دهیم . هر چاپگر انواع مختلف از کاغذ را داراست که البته خود شما هم میتوانیدباانتخاب گزینه CUSTOM کاغذ هایی با ابعاد دلخواه ایجاد و ذخیره کنید تا در مجموعه کاغذ ها ( قسمت۳ ) مشاهده و انتخاب کنید
(۳) paper size_ با انتخاب این گزینه انواع مختلف کاغذ را می توانید انتخاب کنید . البته ممکن است با تغییر نوع چاپگر بعضی از موارد را در لیست کاغذ ها نبینید .
۴ اplot area _ ین بخش مربوط است به محدوده اي که چاپ خواهد شد ، که شامل ۴ گزینه است که در پایین هر کدام را شرح میدهم .
DISPLAY : با انتخاب این گزینه تمام موضوعاتی قابل چاپی که در صفحه نمایش دیده میشود چاپ خواهد شد.
EXTENTS : این گزینه تمامی موضوعات قابل پرینت موجود در سند را چاپ خواهد کرد .
LIMIT : با انتخاب این گزینه میتوان موضوعاتی که در محدوده فرمان LIMITS قرار گرفته اند و قابلیت چاپ دارند چاپ خواهد شد.
WINDOW : با انتخاب یک محدوده موضوعاتی قابل چاپ در این این محدوده چاپ خواهد شد
(۵) plot offset (origin set to printable area_ این تنظیمات باعث مشخص شدن موقعیت محدوده چاپ برروي کاغذ میشود . باتیک زدن گزینه CENTER موضوعات در مرکز کاغذ چاپ خواهد شد و با مشخص کردن Y و X فاصله گوشه سمت چپ و پایین محدوده چاپ از گوشه سمت چپ و پایین کاغذ را تعیین میکنیم.
(۶)PREVIEW _ با کلیک بر روي دکمه PREVIEW سند را قبل از چاپ در پنجره PREVIEW مشاهده خواهیم کرد .
(۷)plot scale _ این قسمت یکی از مهم ترین قسمت هاي پنجره پلات است. در این قسمت تنضیمات مربوط به مقیاس نقشه تعیین میشود
با انتخاب FIT TO PAPER موضوع چاپی با رعایت نسبت طول و عرض به اندازه کاغذ چاپ خواهد شد براي انتخاب مقیاس میتوان با غیر فعال کردن FIT TO PAPER و انتخاب از قسمت SCALE و یا پر کردن دو فیلد پایین و تنظیم واحد میتوان به مقیاس دلخواه دست یافت . با چند مثال این قسمت را توضیح میدهم. فرض کنید من نقشه را با واحد متر و مقیاس یک به یک ترسیم کرده ام و میخواهم که نقشه برروي کاغذ با مقیاس ۱/۱۰۰ چاپ شود در اینصورت باید بگوییم که هر متر روي زمین روي نقشه به اندازه یک سانتیمتر ( ۱۰ میلیمتر ) رسم شود . پس باید فیلد ها را به این ترتیب انتخاب کنم ۱۰ و ۱ یا ۱ و .۱
یعنی ۱۰ میلیمتر روي کاغذ برابر با یک متر روي زمین است . حال اگر بخواهیم همین موضوع را با مقیاس ۱/۲۵۰ رسم کنیم یعنی هر ۲۵۰ متر طول روي زمین به اندازه یک متر روي کاغذ وبه همین نسبت هر ۲۵۰۰ میلیمتر(۲/۵ متر ) روي زمین به اندازه ده میلیمتر ( یک سانتیمتر ) روي کاغذ رسم خواهد شد پس فیلد ها را به اینصورت پر میکنیم ۱۰ و ۲/۵ یــــا ۱ و ۰/۲۵
انتخاب گزینه SCALE LINEWEIGHTS باعث میشود ضخامت خطوط در نقشه با تغییر مقیاس نقشه تغییر کرده و در نقشه هاي با مقیاس بالا نازك و در نقشه هایی با مقیاس پایین ضخیمتر چاپ گردد مثلا خطوط در نقشه اي با مقیاس ۱/۲۵۰نازك تر از خطوط در نقشه اي با مقیاس ۱/۵۰ چاپ خواهد شد
۱۰ ) در این منوي کشویی میتوانید به سبکهاي مخصوص جهت چاپ دسترسی داشته باشید . سبکهایی مانندMONOCOROM . GRAYSCALE و …. همینطور میتوانید سبک جدیدي با انتخاب گزینه NEW…بسازید .
۱۱) با زدن بر روي این کلید گزینه هاي تنظیمات رنگ ، ضخامت ، نوع خط و … براي هر سبک ظاهرمیشود و میتوان به هر رنگی از موضاعات در هنگام چاپ صرف نظر از اینکه موضوع چه رنگ یا ضخامت یا نوعی دارد اختصاص داد . مثلا میتوان تعیین کرد که تمام موضوعاتی که رنگ قرمز دارند با رنگ سبز و ضخامت ۱میلیمتر و نوع خط DASHED چاپ شود
۱۲) این منو براي تنظیم نوع چاپ در ترسیمات سه بعدي بکار میرود و مشخص میکند که خطوطی که در احجام سه بعدي دیده نمیشوند و یا صفحاتی که سطوح موضوعات را تشکیل میدهد به چه سبکی چاپ شوند .
۱۳) تعیین میزان دقت و کیفیت چاپ موضوعات در این قسمت تعیین میگردد .
۱۵)در این قسمت هم میتوان تنظیماتی مانند واتر مارك ، تعیین چاپ موضوعات با ضخامتخطوط تعیین شده براي موضوع ، چاپ بر اساس استایل هاي چاپی و … تنظیم نمود
۱۶ ) این قسمت مربوط به نحوه قرار گیري نقشه روي کاغذ از نظر جهت آن می باشد یعنی اینکهنقشه روي کاغذ افقی یا عمودي و یا از بالا به پایین چاپ شود .
بعد تمام تنظیمات وزدنok فایل با فرمتpdfدر مسیري که مشخص کردید ذخیره خواهد شد




 دانلود فایلهای بسته آمادهچاپ و نصب تابلو اعلانات مسجدنما هفته پنجم فروردین ماه 1403
دانلود فایلهای بسته آمادهچاپ و نصب تابلو اعلانات مسجدنما هفته پنجم فروردین ماه 1403 دانلود فایلهای بسته آمادهچاپ و نصب تابلو اعلانات مسجدنما اردیبهشت ماه 1403
دانلود فایلهای بسته آمادهچاپ و نصب تابلو اعلانات مسجدنما اردیبهشت ماه 1403 دانلود فایلهای بسته آمادهچاپ و نصب تابلو اعلانات مسجدنما هفته اول اردیبهشت ماه 1403
دانلود فایلهای بسته آمادهچاپ و نصب تابلو اعلانات مسجدنما هفته اول اردیبهشت ماه 1403 دانلود فایلهای بسته آمادهچاپ و نصب تابلو اعلانات مسجدنما هفته سوم اردیبهشت ماه 1403
دانلود فایلهای بسته آمادهچاپ و نصب تابلو اعلانات مسجدنما هفته سوم اردیبهشت ماه 1403 فایل نقشه ی تابلو فرش دستباف طرح طبیعت کلبه زیبا
فایل نقشه ی تابلو فرش دستباف طرح طبیعت کلبه زیبا برنامه اکسل متره و برآورد،تهیه صورت وضعیت راه و باند سال1403
برنامه اکسل متره و برآورد،تهیه صورت وضعیت راه و باند سال1403 دانلود فایلهای بسته آمادهچاپ و نصب تابلو اعلانات مسجدنما هفته دوم اردیبهشت ماه 1403
دانلود فایلهای بسته آمادهچاپ و نصب تابلو اعلانات مسجدنما هفته دوم اردیبهشت ماه 1403 دانلود فایلهای بسته آمادهچاپ و نصب تابلو اعلانات مسجدنما هفته سوم فروردین ماه 1403
دانلود فایلهای بسته آمادهچاپ و نصب تابلو اعلانات مسجدنما هفته سوم فروردین ماه 1403 سوالات نهاد مبحث دانش خانواده و جمعیت (بخش اول)
سوالات نهاد مبحث دانش خانواده و جمعیت (بخش اول)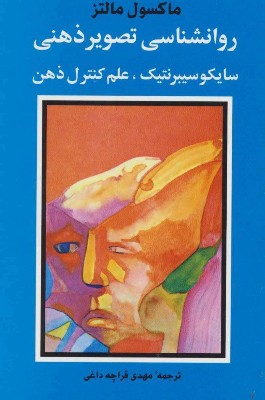 دانلود کتاب صوتی روانشناسی تصویر ذهنی ماکسول مالتز
دانلود کتاب صوتی روانشناسی تصویر ذهنی ماکسول مالتز پاورپوینت کامل فصل سوم ریاضی چهارم ضرب و تقسیم(همراه با حل تمارین)
پاورپوینت کامل فصل سوم ریاضی چهارم ضرب و تقسیم(همراه با حل تمارین)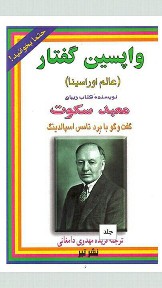 دانلود کتاب صوتی واپسین گفتار اسپالدینگ
دانلود کتاب صوتی واپسین گفتار اسپالدینگ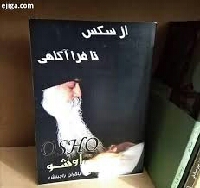 دانلود رایگان کتاب صوتی از سکس تا فراآگاهی
دانلود رایگان کتاب صوتی از سکس تا فراآگاهی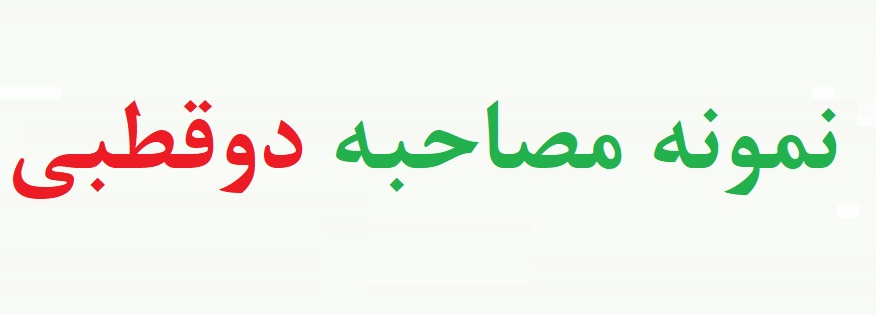 کیس اختلال دوقطبی - مصاحبه با بیمار دو قطبی - نمونه مصاحبه با بیمار دوقطبی
کیس اختلال دوقطبی - مصاحبه با بیمار دو قطبی - نمونه مصاحبه با بیمار دوقطبی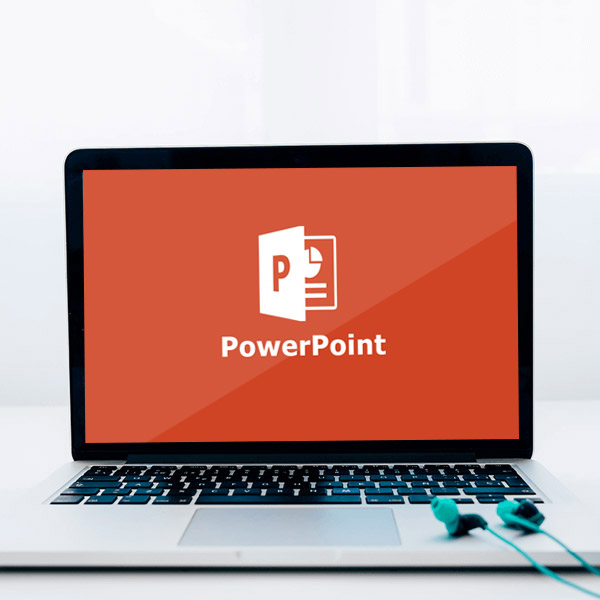 پاورپوینت کیست هموراژیک تخمدان و درمان آن
پاورپوینت کیست هموراژیک تخمدان و درمان آن![دانلود پاورپوینت در مورد [سلول های بنیادی] - شامل 4 فایل مختلف - قابل ویرایش و ارائه - ppt](https://4kia.ir/s4/img_project/22638_1661011327.jpg) دانلود پاورپوینت در مورد [سلول های بنیادی] - شامل 4 فایل مختلف - قابل ویرایش و ارائه - ppt
دانلود پاورپوینت در مورد [سلول های بنیادی] - شامل 4 فایل مختلف - قابل ویرایش و ارائه - ppt پاورپوینت بازی زندگی است درس 17 تفکر و سواد رسانه ای دهم
پاورپوینت بازی زندگی است درس 17 تفکر و سواد رسانه ای دهم![دانلود حل المسائل [طراحی و تحلیل آزمایش]: ویرایش هشتم - داگلاس مونتگومری ( 8 ) - زبان انگلیسی - pdf](https://4kia.ir/s4/img_project/22638_1659774456.jpg) دانلود حل المسائل [طراحی و تحلیل آزمایش]: ویرایش هشتم - داگلاس مونتگومری ( 8 ) - زبان انگلیسی - pdf
دانلود حل المسائل [طراحی و تحلیل آزمایش]: ویرایش هشتم - داگلاس مونتگومری ( 8 ) - زبان انگلیسی - pdf پاورپوینت درس هجدهم کارگاه کارآفرینی و تولید پایه دهم تعیین نوع کسب و کار
پاورپوینت درس هجدهم کارگاه کارآفرینی و تولید پایه دهم تعیین نوع کسب و کار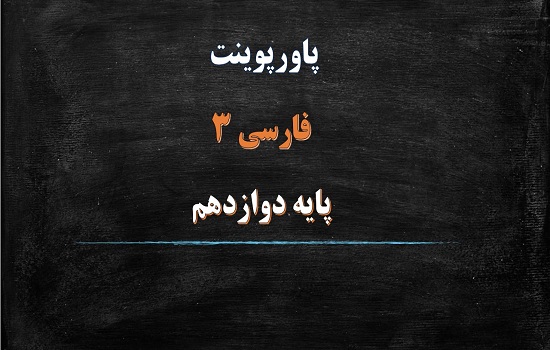 پاورپوینت ادبیات بومی 2 درس آزاد فارسی دوازدهم
پاورپوینت ادبیات بومی 2 درس آزاد فارسی دوازدهم پاورپوینت درس 2 علوم تجربی پایه چهارم دبستان (ابتدایی): مخلوط ها در زندگی
پاورپوینت درس 2 علوم تجربی پایه چهارم دبستان (ابتدایی): مخلوط ها در زندگی مجموعه اسکیس معماری از بناهای ایرانی
مجموعه اسکیس معماری از بناهای ایرانی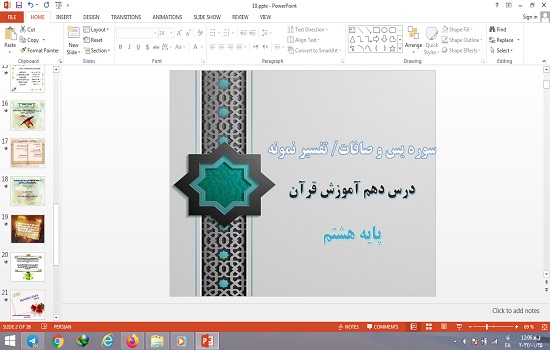 پاورپوینت درس دهم قرآن هشتم سوره یس، سوره صافات و تفسیر نمونه
پاورپوینت درس دهم قرآن هشتم سوره یس، سوره صافات و تفسیر نمونه دانلود جزوه الاستیسیته اصغری شریف
دانلود جزوه الاستیسیته اصغری شریف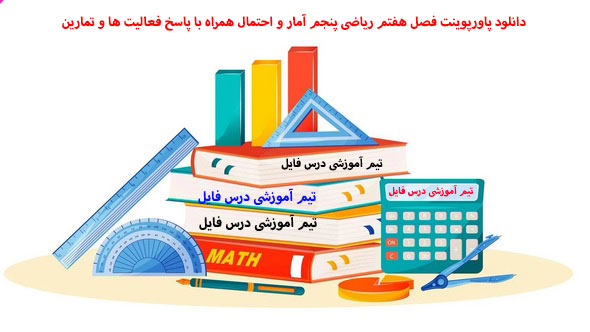 دانلود پاورپوینت فصل هفتم ریاضی پنجم آمار و احتمال همراه با پاسخ فعالیت ها و تمارین
دانلود پاورپوینت فصل هفتم ریاضی پنجم آمار و احتمال همراه با پاسخ فعالیت ها و تمارین پاسخنامه فصل یک راهنمای شیمی دوازدهم
پاسخنامه فصل یک راهنمای شیمی دوازدهم پاورپوینت پودمان چهارم کار و فناوری پایه نهم بازی های رایانه ای
پاورپوینت پودمان چهارم کار و فناوری پایه نهم بازی های رایانه ای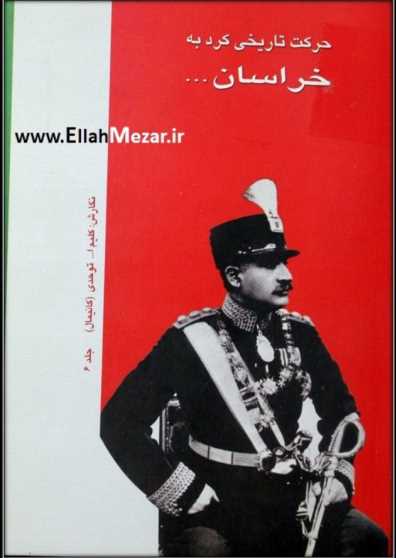 حرکت تاریخی کرد به خراسان.pdf
حرکت تاریخی کرد به خراسان.pdf راهنمای جامع درمان روماتیسم
راهنمای جامع درمان روماتیسم فروش فیلتر بورسی استریکلی فقط 75 هزار تومان
فروش فیلتر بورسی استریکلی فقط 75 هزار تومان کسب درآمد اینترنتی 300000 تومان در خانه در کمتر از 30 دقیقه
کسب درآمد اینترنتی 300000 تومان در خانه در کمتر از 30 دقیقه کسب و کار اینترنتی با درآمد میلیونی
کسب و کار اینترنتی با درآمد میلیونی كسب درآمد اينترنتي روزانه حداقل100هزار تومان تضميني
كسب درآمد اينترنتي روزانه حداقل100هزار تومان تضميني کسب درآمد ابدی و بی نهایت 100% واقعی
کسب درآمد ابدی و بی نهایت 100% واقعی کسب درآمد روزانه حداقل یک میلیون تومان ! کاملا حلال و واقعـی !!
کسب درآمد روزانه حداقل یک میلیون تومان ! کاملا حلال و واقعـی !!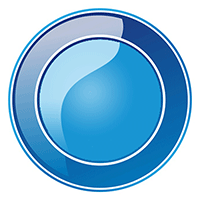 مجموعه ی آموزش تعمیر لامپ کم مصرف (از مبتدی تا پیشرفته)
مجموعه ی آموزش تعمیر لامپ کم مصرف (از مبتدی تا پیشرفته) آموزش بازكردن انواع قفل ها بدون كليد(ويژه)
آموزش بازكردن انواع قفل ها بدون كليد(ويژه) کسب و کار اینترنتی در منزل
کسب و کار اینترنتی در منزل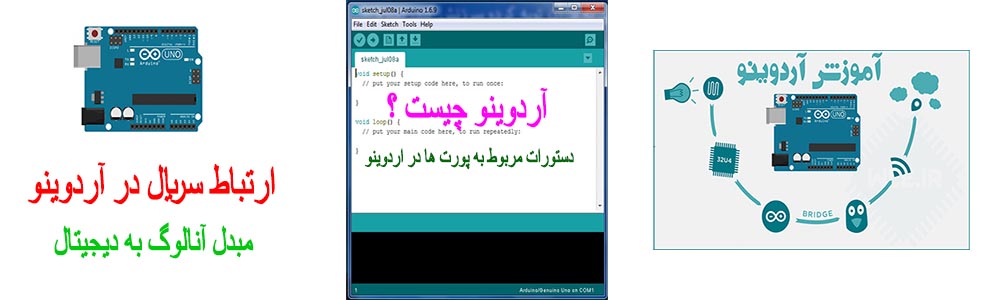 آموزش برنامه نویسی آردوینو
آموزش برنامه نویسی آردوینو دانلود مجموعه آموزشی پایپینگ ( Piping ) و نقشه خوانی + آموزش سه نرم افزار طراحی و تحلیل لوله کشی صنعتی
دانلود مجموعه آموزشی پایپینگ ( Piping ) و نقشه خوانی + آموزش سه نرم افزار طراحی و تحلیل لوله کشی صنعتی بازگردانی پیامک های حذف شده- ریکاوری پیامک ۱۰۰٪ عملی
بازگردانی پیامک های حذف شده- ریکاوری پیامک ۱۰۰٪ عملی آموزش رایگان کسب درآمد از سایت الیمپ ترید ( olymp trade )
آموزش رایگان کسب درآمد از سایت الیمپ ترید ( olymp trade ) اموزش ویرایش امضا و پکیج برنامه اندروید و کسب درامد از مارکت های اندرویدی
اموزش ویرایش امضا و پکیج برنامه اندروید و کسب درامد از مارکت های اندرویدی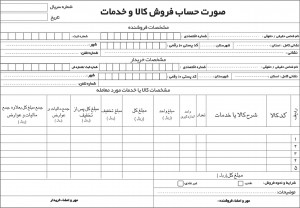 دانلود نمونه فاکتور آماده با فرمت ورد - اکسل و عکس
دانلود نمونه فاکتور آماده با فرمت ورد - اکسل و عکس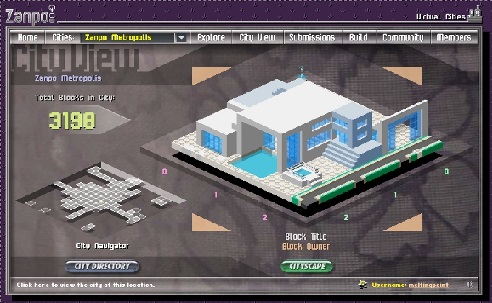 آموزش ساخت بازی بدون دانش برنامه نویسی و طراحی سه بعدی مبتدی تا پیشرفته با نرم افزار
آموزش ساخت بازی بدون دانش برنامه نویسی و طراحی سه بعدی مبتدی تا پیشرفته با نرم افزار اموزش کسب درامد از اینترنت روزانه ۳میلیون تومان تضمینی و تست شده
اموزش کسب درامد از اینترنت روزانه ۳میلیون تومان تضمینی و تست شده آموزش كامل تعمير لامپ كم مصرف(اختصاصي)
آموزش كامل تعمير لامپ كم مصرف(اختصاصي)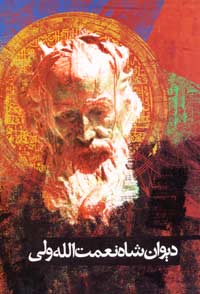 نسخه خطی اشعار و پیشگویی های شاه نعمت الله ولی
نسخه خطی اشعار و پیشگویی های شاه نعمت الله ولی درامدزایی در خواب! (تعجب نکنید! بخوانید)
درامدزایی در خواب! (تعجب نکنید! بخوانید) مدار داخلی واکی تاکی(اموزش ساخت)
مدار داخلی واکی تاکی(اموزش ساخت)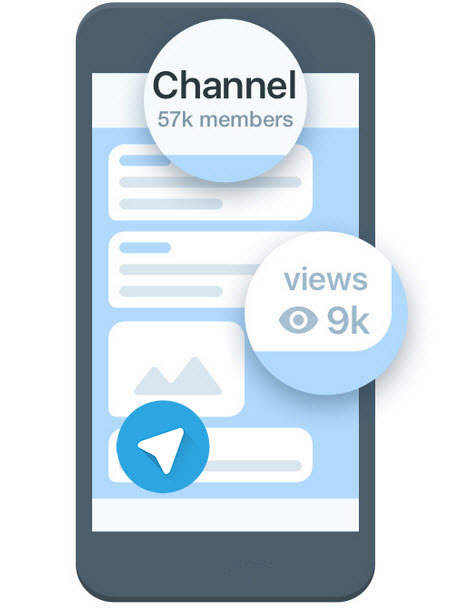 کتاب افزایش ممبر کانال تلگرام
کتاب افزایش ممبر کانال تلگرام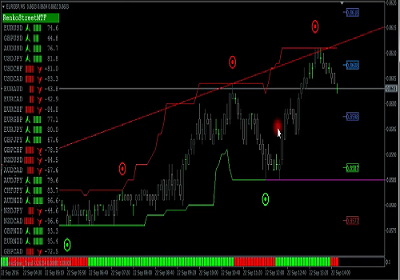 اندیکاتور ای کیو آپشن
اندیکاتور ای کیو آپشن دانلود100% رایگان نرم افزار تبلیغات در تلگرام + آموزش کامل و فیلم آموزشی
دانلود100% رایگان نرم افزار تبلیغات در تلگرام + آموزش کامل و فیلم آموزشی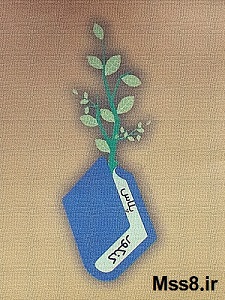 روش اصلی موفقیت در کنکور و آزمون ها(پزشکی، حقوق، مهندسی، نمونه و تیزهوشان) با پکیج کنکورپلاس
روش اصلی موفقیت در کنکور و آزمون ها(پزشکی، حقوق، مهندسی، نمونه و تیزهوشان) با پکیج کنکورپلاس مجموعه آزمایشات و گزارشات روانشناسی تجربی (شامل شرح 36 آزمایش) کاملترین مجموعه در اینترنت
مجموعه آزمایشات و گزارشات روانشناسی تجربی (شامل شرح 36 آزمایش) کاملترین مجموعه در اینترنت چگونه هر شخصی را عاشق خود کنیم ارزان
چگونه هر شخصی را عاشق خود کنیم ارزان کسب درآمد از اینترنت روزانه 100هزارتومان به بالا تضمینی و تست شده
کسب درآمد از اینترنت روزانه 100هزارتومان به بالا تضمینی و تست شده